초보자를 위한 윈도우 파이썬 개발 환경 설정 (feat. Chocolatey, VS Code)

요즘 인공지능이 대두되면서 파이썬 언어를 배우고자 하는 분들이 많습니다.
그래서 파이썬 언어를 기반으로 한 개발 환경 설정에 대해 정리해 보겠습니다.
우선 파이썬이 왜 필요한지는 다들 아시겠지만 인공지능 라이브러리들이 많이 개발되어 오픈소스로 공개되었다는 것에 그 필요성이 큽니다.
요즘 핫한 주제인 ChatGPT부터 시작하는 LLM(거대 언어 모델) 패키지들이 페이스북 메타가 공개한 LLama3부터 중국에서 개발된 DeepSeek까지 모두 기본적으로 파이썬 언어를 사용하게 된다.
이러한 파이썬을 사용할 때 초보자는 설치에 어려움을 겪게 되는데 이를 여러 번 시행착오를 거치면서 정리해 봅니다.
우선 윈도우 머신일 때는 간단하게 “파이썬 다운로드”라고 구글 검색창에 치면 현재 시점에는 3.13.2 버전을 받을 수 있습니다.
그렇지만 필자의 경험상 파이썬 최신 버전은 패키지 호환성이 아직 완전히 지원하지 못해 혹시나 해서 퍼플렉시티에 두 번 질문을 해봤습니다.
“현재 파이썬 개발 환경을 세팅할 때 가장 적합한 파이썬 버전은 무엇인가요?”
“3.13 버전이 중요한 인공지능 패키지를 다 지원하나요?”
위 첫 번째 질문에는 3.13이라고 답변하고 두 번째 질문에는 3.11 이하 버전을 사용하는 것을 권고합니다.
필자는 3.10 버전을 설치하는 것을 결정했었습니다. 이러저러한 이유로 윈도우 내 WSL에 있는 우분투에 3.10이 최적이었던 경험이 있습니다.
퍼플렉시티 AI가 가장 최신 정보를 찾아 답변해 주기 때문에 질문해서 확인한 것이니 이점 유념해 주시기 바랍니다.
필자는 맥을 사용했었고 리눅스 환경에 사용 경험이 어느 정도 있어서 WSL(윈도우 하위 시스템 리눅스)을 설정하고 우분투를 사용하는 것이 좋습니다. 차후로 리눅스에 익숙할 때는 WSL환경하에서 사용을 권고합니다.
하지만 윈도우에서는 파이썬 최신 버전을 설치하는 것이 좋은 것 같습니다.
실제로는 파이썬의 여러 버전을 설치하여 가상환경을 설정하여 버전과 패키지를 맞추어 주어야 합니다. 따라서 윈도우 시스템에서는 파이썬 최신 버전을 사용하는 것에 덜 골치 아픈 것 같습니다. 필요할 때마다 다른 버전을 설치해 가상환경을 세팅하는 것이 좋을 것입니다.
이 글에서는 윈도우에서 파이썬을 설치하고 Visual Studio Code를 설치하는 것까지 진행해 보겠습니다.
우선 윈도우에서도 설치 패키지 매니저가 있습니다. 초코(Choco)라고 하고 전체 이름은 Chocolatey입니다. 이 프로그램을 사용하여 설치하는 것이 속이 편하니 따로 파이썬 사이트에 가서 설치 프로그램을 다운로드하는 것보다 좋습니다.
우선 Choco를 설치하려면 다음 명령을 터미널창에 복사 붙여넣기 하시면 됩니다. 이때 터미널창은 꼭 관리자 계정으로 열어야 합니다. 터미널창 아이콘에서 우클릭하여 관리자 계정으로 실행하셔야 합니다.
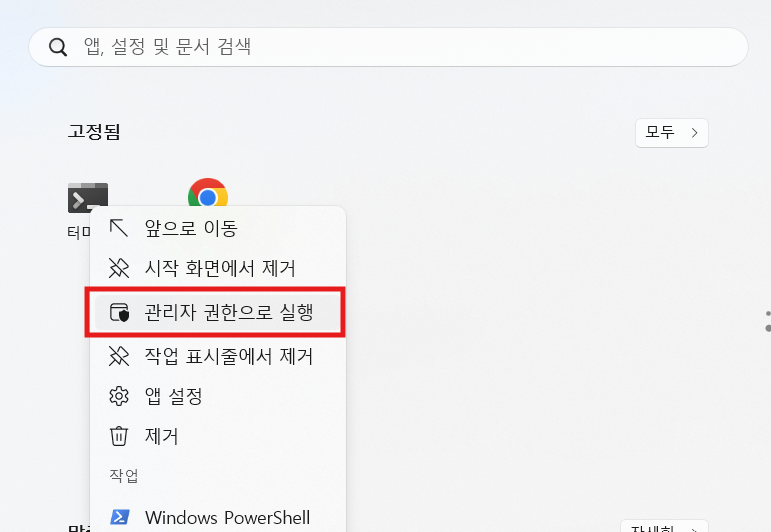
다음 명령을 복사하여 명령창에 붙여 넣으세요.
> Set-ExecutionPolicy Bypass -Scope Process -Force; [System.Net.ServicePointManager]::SecurityProtocol = [System.Net.ServicePointManager]::SecurityProtocol -bor 3072; iex ((New-Object System.Net.WebClient).DownloadString('https://community.chocolatey.org/install.ps1'))
꼭 관리자 계정으로 설치해야 정상적입니다. 만약 그렇지 않다면 제거를 하고 다시 설치해야 합니다. (참조 링크: Chocolatey 설치 및 제거)
> choco
위 명령을 실행해서 메시지가 정상적으로 출력되는지 확인합니다. 명령이 실행되지 않으면 새창을 열어서 확인합니다. 어떤 경우에는 현 터미널창에는 환경설정이 적용이 되지 않고 새로 시작해야 적용되기 때문입니다.
다음으로는 윈도우의 설치된 앱에서 python을 검색해서 기존에 설치된 파이썬이 있다면 설치 제거를 해주셔야 합니다.

그리고 다음 명령으로 파이썬 3.13 버전 설치를 관리자 권한을 갖는 터미널창에 실행합니다.
> choco install python
설치가 정상적이면 관리자 권한 터미널창을 닫고 일반 터미널창에서
> python -V
를 입력해서 버전을 확인합니다.
앞의 과정에서 실수를 하거나 문제가 발생하면 제거하고 다시 설치하면 됩니다.
참고로, 파이썬을 제거하는 명령은
> choco uninstall python
입니다.
그리고
> pip -V
를 실행해서 파이썬 버전과 pip 버전이 연동이 정상적인지 확인할 필요가 있습니다. 파이썬 버전이 여러 개면 pip가 다른 버전과 연결되어서 문제가 발생할 수 있습니다. 다음 명령을 새로운 관리자 권한 터미널창에서 실행해 주세요.
> python -m pip install --upgrade pip
위 명령을 실행시켜서 최신 pip 버전으로 업그레이드해야 듯합니다.
앞에서 "설치된 앱"에서 Visual Studio Code를 검색해서 기존에 설치된 것을 제거합니다. VS Code 프로그램을 choco로 다시 설치하겠습니다. 이때 관리자 권한 터미널창에서 설치해야 합니다.
> choco install vscode
설치가 완료되면 모든 터미널창을 닫고 소스 코드가 있는 폴더로 이동하여
> code .
을 실행하면 Visual Studio Code 에디터가 실행될 것입니다.
본 과정을 통해 윈도우에서 파이썬과 VS Code 설치를 Choco 프로그램 설치 관리자를 이용해 보았습니다.
맥에서 brew라는 프로그램과 같은 Choco를 윈도우에서 개발을 할 때 설치할 필요가 있을 것입니다.
이상은 개발환경을 설치하는 것을 설명했습니다.
다음에는 깃허브에서 LLM 샘플프로젝트 코드를 다운로드하여 실행하는 것까지 시연해 보겠습니다.
글이 도움이 되면 좋을 듯합니다.
감사합니다.
참고사이트: